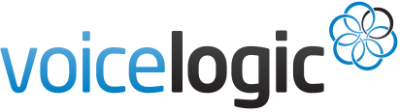Using Text to Speech (TTS)
Step 1: In the Management Portal, navigate to callflow the menu is setup in.
Step 2: Click on the Menu module, click Edit Menu Options or Create New Menu.
Step 3: Click Edit or Create next to the Greeting Message field.
Step 4: Select TTS from the Media Type drop down.
Step 5: Fill in your script in the Text field.
Step 6: Click Save.
Step 7: Click Save again In the Edit Menu box. This should bring you back out to the callflow.
Step 8: Once completed, call into the menu to confirm it's accuracy.
Note: When using TTS, use commas to slow down the speech and when using abbreviations, put spaces between the letters. For example "Our business hours are 9 A M to 5 P M".
Audio Recording from a Device within the System (Internal Extension Recording)
Step 1: Assign an arbitrary extension number in the callflow where the menu resides.
Step 2: Click Save Changes.
Step 3: Call the extension from your device.
Step 4: There will be an audio message indicating no menu is setup (or if one already exists, perform the following while the audio is playing) then input the menu's PIN.
Step 5: You will be prompted to record a new menu greeting.
Step 6: After you've recorded, press any key or stop talking. You will be prompted to complete one of the following actions: To save, press 1. To listen, press 2. To re-records, press 3.
Step 7: Select the appropriate option and once completed, call back into the menu to confirm it's been completed.
Audio Recording through an External Number/Device
Step 1: Call the main phone number where the menu is part of the callflow.
Step 2: There will be an audio message indicating no menu is setup (or if one already exists, perform the following while the audio is playing) then input the menu's PIN.
Step 3: You will be prompted to record a new menu greeting.
Step 4: After you've recorded, press any key or stop talking. You will be prompted to complete one of the following actions: To save, press 1. To listen, press 2. To re-records, press 3.
Step 5: Select the appropriate option and once completed, call back into the menu to confirm it's been completed.
In order to record a menu greeting from a device outside of your network, you must have "Allow Outside Recording" enabled on your menu under "Options".
Uploading a Pre-recorded Greeting
Step 1: In the Management Portal, navigate to callflow the menu is setup in.
Step 2: Click on the Menu module, click Edit Menu Options or Create New Menu.
Step 3: Click Edit or Create next to the Greeting Message field.
Step 4: Select File from the Media Type drop down.
Step 5: Click Choose File or if a file is already uploaded, click Change File.
Step 6: Select the media file from your computer and click Open.
Step 7: Click Save.
Step 9: Click Save again In the Edit Menu box. This should bring you back out to the callflow.
Step 9: Once completed, call into the menu to confirm it's accuracy.
Note: You can only upload a wav or mp3 file type.